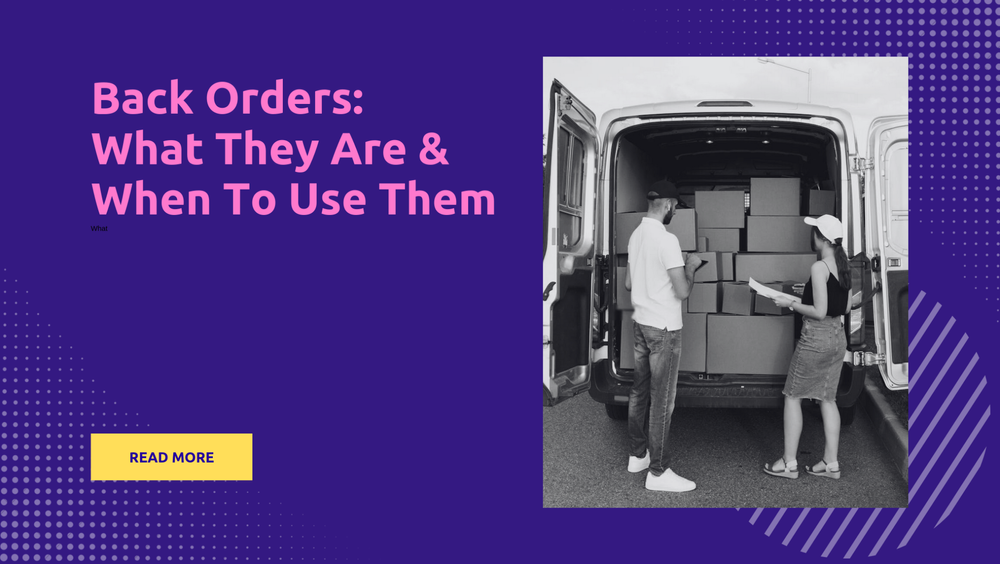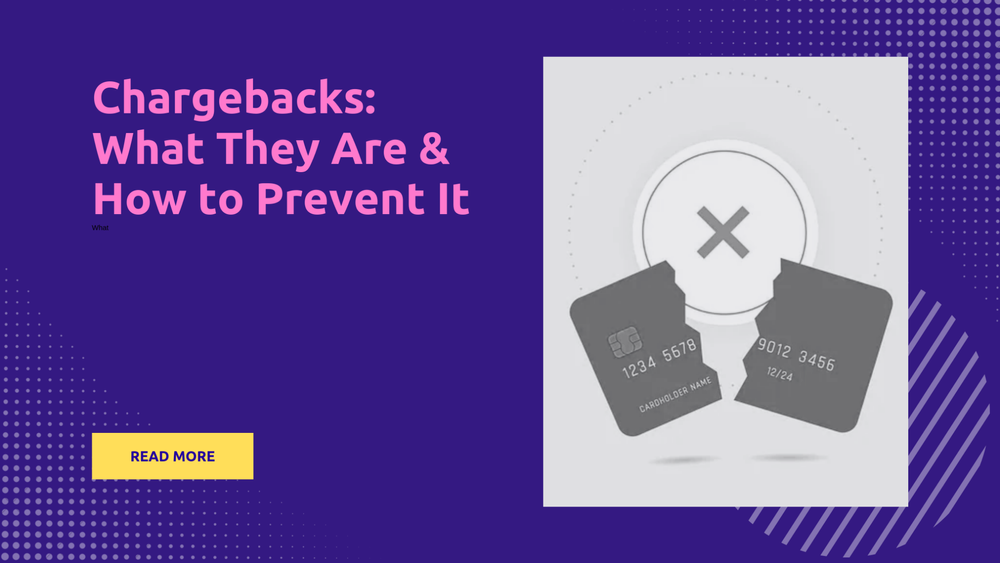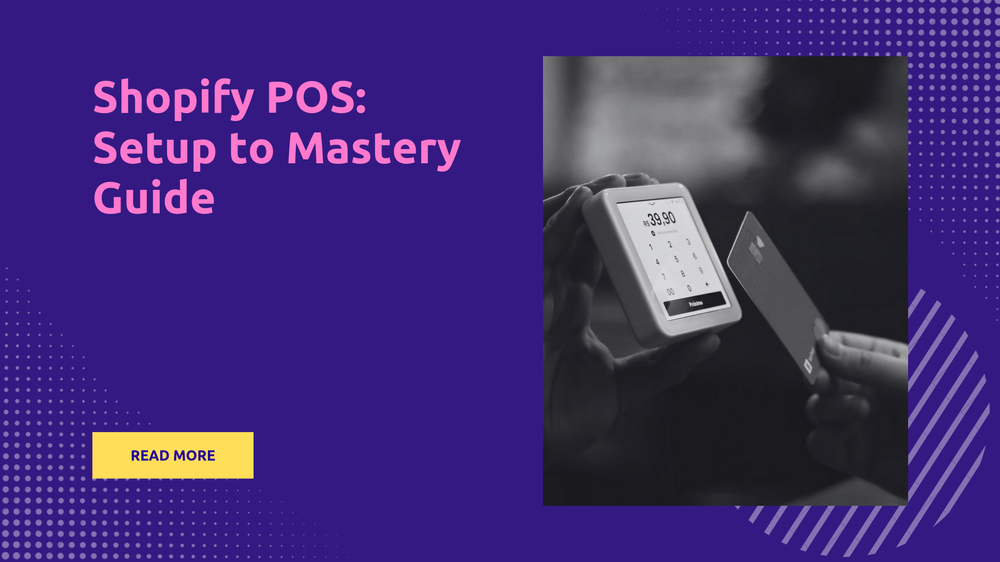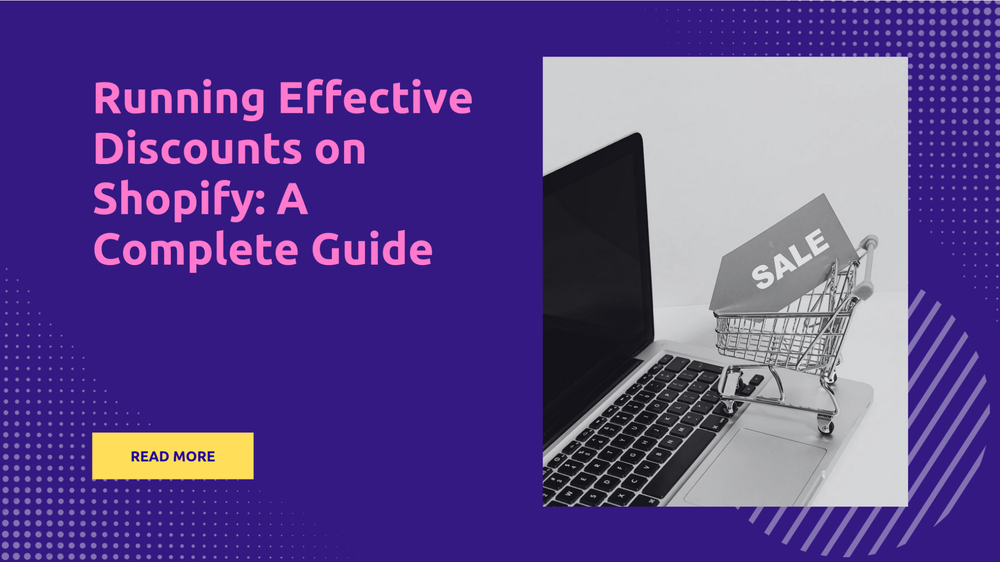How to Enable and Manage Inventory Tracking on Shopify
By Abhishek Sebin on
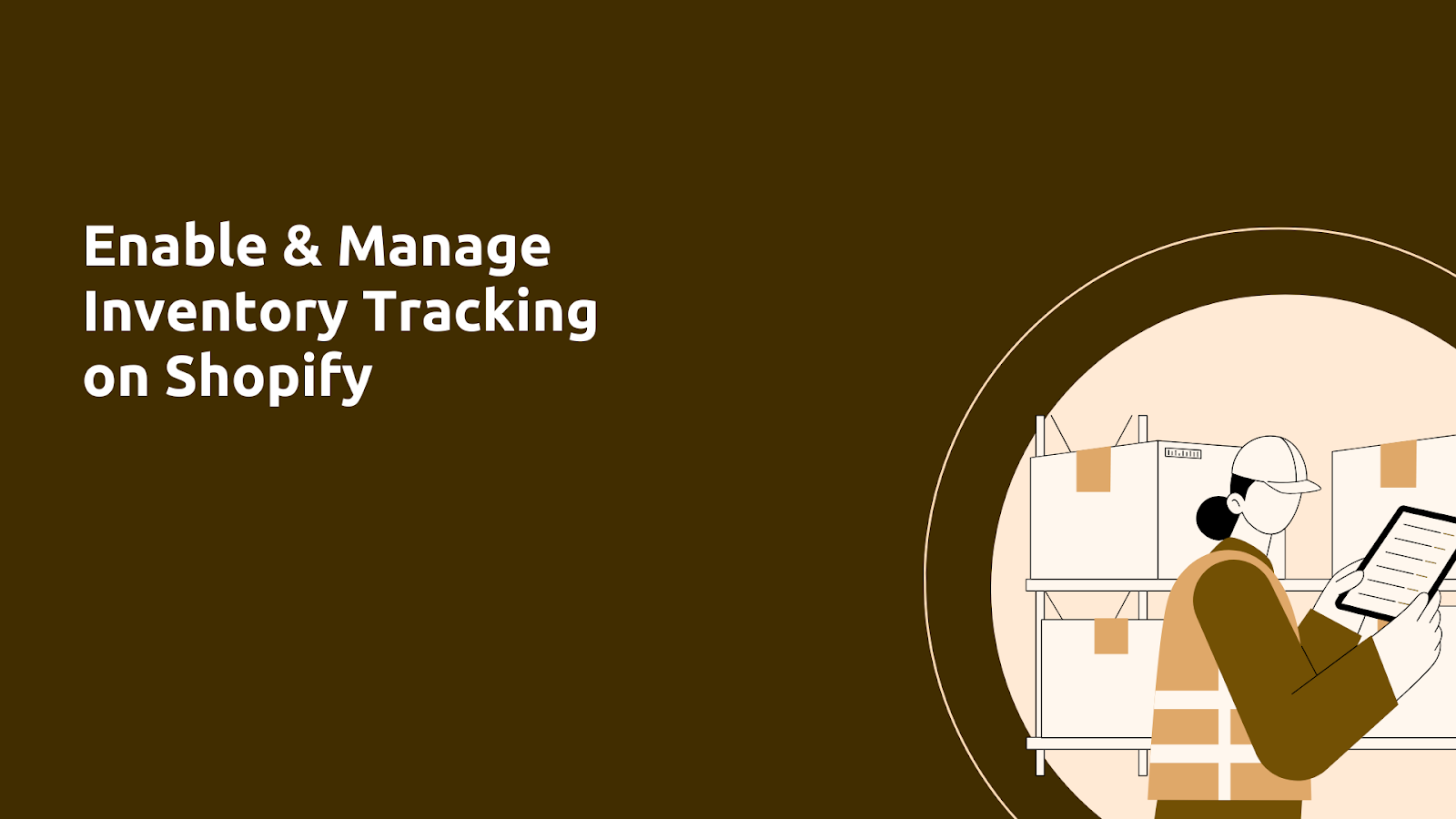
Keeping track of inventory is crucial for online businesses. When running an online store on Shopify, you need to ensure that you have accurate, up-to-date information about your stock levels. Knowing how to track inventory effectively can prevent you from overselling or missing out on sales opportunities. It can also save you time, reduce errors, and enhance the overall shopping experience for your customers.
This blog elaborates on why accurate inventory tracking is essential and provides step-by-step instructions on enabling and managing it on Shopify. Whether you’re using a desktop, iPhone, or Android device, we detail the steps to follow for each so that you can track your Shopify inventory effortlessly.
First, let’s explain the relevance of accurate inventory tracking and give tips on effective inventory management. Read below!
Importance of Accurate Inventory Tracking
Accurate inventory tracking is crucial for any e-commerce business, particularly on platforms like Shopify. It affects the operational efficiency of the store and also ensures that customers have a smooth shopping experience. When inventory levels are correctly monitored and updated, customers can trust that the products they see are actually available for purchase. This reliability fosters customer confidence and satisfaction, which can lead to repeat business.
Conversely, if inventory tracking is inaccurate and a customer orders an item that is out of stock, it can lead to frustration and disappointment. This not only affects the individual transaction but can also harm the store's reputation and customer loyalty.
Some of the benefits of inventory tracking are:
Helps Customers When Placing Orders
When inventory tracking is accurate, it simplifies the ordering process for customers. They can easily see the number of units available, which helps them make informed decisions about their purchases.
For instance, if a product shows "Only two left in stock," it creates a sense of urgency that may encourage customers to complete their purchase quickly. Additionally, features such as "Continue selling when out of stock" allow customers to place orders even if an item is temporarily unavailable. This flexibility can enhance the shopping experience by providing options for backorders or notifications when items become available again.
View Inventory History Up to 90 Days
Shopify allows merchants to view inventory history for up to 90 days. This feature is invaluable for analyzing sales trends and understanding customer buying patterns.
For instance, if a store notices a spike in sales of a particular product over the last few months, it can adjust the purchasing strategy accordingly. However, it's important to note that this 90-day limit can be a drawback for some businesses that operate on longer sales cycles or seasonal trends. Merchants often express frustration over this limitation, as it restricts their ability to conduct comprehensive analyses over extended periods. To address this issue, some merchants turn to third-party apps that can extend inventory history beyond the default limit, allowing for more thorough reporting and insights into long-term trends.
Improve Customer Satisfaction
Accurate inventory tracking directly influences various aspects of the shopping experience, from product availability to order fulfillment. Here are key ways in which effective inventory management contributes to a positive customer experience:
- Prevents Stockouts and Meets Demand
Customers expect to find the products they want readily available when they shop. If a popular item is out of stock, it can lead to frustration and lost sales.
For example, if a customer is eager to purchase a trending gadget and discovers it’s unavailable, they might turn to competitors instead. By maintaining optimal inventory levels through accurate tracking, businesses can ensure that high-demand products are consistently in stock, thereby meeting customer expectations and enhancing satisfaction. - Enhances Order Fulfillment Accuracy
Accurate inventory tracking also improves order fulfillment processes. When inventory data is precise, businesses can ensure that customers receive the correct items in a timely manner.
For instance, if a customer orders a specific model of shoes and receives the wrong size due to inventory discrepancies, their satisfaction will likely diminish. Efficient inventory management minimizes such errors by streamlining order processing and ensuring that the right products are shipped promptly. This reliability fosters trust and encourages repeat purchases. - Reduces Delivery Times
Customers expect quick delivery of their orders. 24% drop out of their purchase if the shipping is slow. Accurate inventory tracking enables businesses to process orders more efficiently by providing real-time visibility into stock levels.
For example, if an item is available at a nearby warehouse, it can be shipped faster than if it were coming from a distant location. This capability not only enhances customer satisfaction through quicker deliveries but also positions businesses favorably against competitors who may not have such efficient systems in place.
PostShip elevates your customer's post-purchase experience with advanced shipping tracking analytics and automated notifications. It integrates multiple carriers onto a single branded order tracking page for efficient tracking, drastically reducing your support tickets! Try out Postship to improve your customer experience! Book a demo with us!
Now that we understand the importance of inventory tracking, let’s go through the steps to enable this feature on Shopify across different devices.
Steps to Enable Inventory Tracking on Desktop
To enable and manage inventory tracking on Shopify using a desktop, follow these detailed steps:
- Access Your Shopify Admin Panel
- Log in to your Shopify account.
- From the dashboard, navigate to the Products section. This is where you can view all your products.
- Select a Product
In the Products section, you will see a list of all your items. Click on the name of the product for which you want to enable inventory tracking. If your product has variants (like different sizes or colors), select the specific variant you wish to track. - Locate the Inventory Section
Once you are on the product details page, scroll down to find the Inventory section. This section is typically located below the Pricing information. - Enable Inventory Tracking
- In the Inventory section, look for an option labeled Track Quantity. Check this box to activate inventory tracking for this product.
- Additionally, if you want to allow customers to purchase this item even when it is out of stock, you can check the “Continue selling when out of stock” option. This feature can be beneficial for managing backorders.
- Save Your Changes
After making your selections, ensure that you click the Save button at the top right corner of the page. This step is crucial as it finalizes your changes and activates inventory tracking for the selected product.
After setting up inventory tracking on a desktop, let’s look at how you can do the same using your iPhone.
Steps to Enable Inventory Tracking on iPhone
Enabling inventory tracking on Shopify through your iPhone is a straightforward process that allows you to manage your products effectively. Here’s a step-by-step guide to help you set it up.
- Open the Shopify App
Launch the Shopify app on your iPhone. - Navigate to Products
Tap on Products at the bottom of the screen. - Select Your Product
Scroll through your list of products and tap on the one you want to track. If the product has multiple variants (like size or color), select the specific variant you wish to manage. - Access Inventory Settings
Scroll down to find the Inventory section. - Enable Tracking
Check the box next to Track quantity. This option allows Shopify to monitor the number of items available for sale. - Set Quantity Levels
In the Quantity field, enter the current stock level for each location where this product is stored. - Optional: Allow Backorders
If you want customers to be able to purchase the item even when it’s out of stock, select the “Continue selling when out of stock” option. - Save Your Changes
Tap on Save in the upper right corner to apply your settings.
For those using Android, the process is quite similar. Let’s explore how you can enable inventory tracking on Android devices.
Steps to Enable Inventory Tracking on Android
- Open the Shopify App
Launch the Shopify app on your Android device. - Navigate to Products
From the main dashboard, tap on Products and then select All Products. - Select the Product
Find and tap on the product you want to track. If the product has variants, ensure you select the specific variant you wish to manage. - Access Inventory Settings
- Scroll down to the Inventory section of the product details page.
- Tap on MORE to access additional inventory options.
- Enable Quantity Tracking
On the Inventory details screen, activate the toggle for Track Quantity. This action allows Shopify to monitor how many units of this product are available for sale. - Set Up Out-of-Stock Options (Optional)
If you want customers to be able to purchase this item even when it is out of stock, enable the Continue selling when out of stock option. This feature can help maintain sales momentum even when inventory is low. - Enter Available Quantity
In the Quantity section, input the number of available units you have for this product or variant. After entering the quantity, tap on the checkmark (✓) to confirm your entry. - Save Changes
- Tap on X to exit the inventory details screen.
- Finally, tap on the back arrow to return to the product details screen and ensure all changes are saved.
For more details on getting started with inventory tracking, check out this resource by Shopify: Getting started with inventory.
Keep customers on your site with a fully branded tracking page that turns shipping updates into opportunities for engagement and upsells. PostShip turns passive order tracking into an opportunity for growth with built-in upsells and customer engagement. Postship boosts your sales by 10-15%! Contact us to learn more.
After enabling inventory tracking on your Android device, it's important to implement effective management strategies to keep your stock levels accurate.
Let's list down the key tips for managing your inventory quantities.
Tips for Managing Your Inventory Quantities
Here is a detailed overview of managing inventory quantities. Review each point to understand how to view and adjust inventory levels.
Managing Inventory Quantities
Viewing Current Inventory Levels
Shopify provides several ways to view your current inventory levels:
- Products Page: In the Shopify admin panel, navigate to Products. This page shows a combined inventory count for all variants of each product, allowing you to assess stock levels quickly.
- Inventory Page: Go to the Inventory section for a more detailed view. Here, you can see inventory totals for each variant across different locations. You can sort and filter this data based on product title or availability status.
- Location-Based Tracking: If you manage multiple locations (like warehouses or retail stores), Shopify allows you to track inventory at each site. You can set up locations under Settings > Locations, enabling you to manage stock effectively across various places.
Adjusting Inventory Levels
Adjusting inventory levels in Shopify is straightforward:
- Manual Adjustments: Select a product from the Products page or Inventory section and scroll down to the Inventory section. Here, you can update the quantity available for sale. If you have variants (like sizes or colors), you can make adjustments individually for each variant.
- Bulk Editing: Shopify also supports bulk editing through its bulk editor feature. This allows you to update multiple products at once by selecting them and modifying their inventory counts collectively.
- Using Third-Party Apps: Integrating third-party applications like Stock Sync can automate updates directly from suppliers' inventories for more complex inventory needs. This is particularly useful for businesses with high turnover rates or dropship products.
Combine order tracking, easy returns, and revenue-generating features into one powerful tool for your e-commerce business! Install PostShip today!
Managing inventory quantities is crucial, but sometimes, you need to transfer stock between locations. Here's how to handle inventory transfers in Shopify.
Inventory Transfers
Inventory transfer is a process that allows store owners to efficiently move stock between different locations and manage inventory levels effectively.
Process of Inventory Transfers
Transferring inventory in Shopify involves several steps that ensure accurate tracking and management of stock levels. Here’s how the process generally works:
- Create an Inventory Transfer
- From your Shopify admin, navigate to Products > Transfers.
- Click on Create Transfer to initiate the process.
- Select Origin and Destination
- In the Origin section, choose the location where you transfer inventory.
- In the Destination section, select the location that will receive the inventory.
- Add Products
- In the Add Products section, select the products you wish to transfer. You can search for specific items or browse through your product list.
- Enter the quantities for each product being transferred.
- Save as Draft
After entering all necessary details, save the transfer as a draft. This allows you to make edits if needed before finalizing. - Mark as Pending
Once everything is set, mark the transfer as pending. This action updates the available inventory at both the origin and destination locations, reflecting the transfer in your stock levels. - Receive Inventory
- Upon arrival of the transferred items at the destination, go back to Products > Transfers, select the relevant transfer, and click on Receive inventory.
- Here, you can accept or reject items based on their condition upon arrival. Accepted items will adjust your inventory counts accordingly.
Tools for Tracking Transfers
Shopify provides various tools and features that enhance inventory transfer management:
- Inventory Management Dashboard
- Shopify's dashboard allows users to view all transfers in one place. You can see pending transfers and their statuses, which helps in keeping track of where inventory is at any given time.
- Incoming Inventory Tracking
- When you create a transfer, Shopify allows you to view incoming inventory amounts directly on product detail pages under an “Incoming” tab.
- Barcode Scanning
- Using barcodes can significantly speed up the process of adding products to transfers and receiving them upon arrival. Shopify supports barcode scanning through its mobile app, making it easier to manage large inventories.
- Purchase Orders Integration
- For businesses that receive products from suppliers, integrating purchase orders with inventory transfers allows for easy tracking of incoming stock from suppliers alongside internal transfers between locations.
Understanding how to handle inventory transfers helps maintain stock levels across multiple locations. However, what should you do if you encounter tracking issues?
Let’s see below.
Avoiding and Fixing 'Inventory Not Tracked' Issues
The 'Inventory Not Tracked' message indicates that Shopify is not monitoring a product's inventory levels. This can occur for several reasons:
- Product Settings: Inventory tracking may not be enabled for certain products or variants. By default, new products may have this setting turned off.
- Product Variants: If a product has multiple variants (like size or color), inventory tracking must be enabled for each variant individually.
- Manual Overrides: Sometimes, merchants may choose to allow sales even when items are out of stock, which can lead to confusion about inventory levels.
To resolve this, it's essential to check the product settings in your Shopify admin panel and ensure that tracking is enabled.
- Access the Admin Panel: Log into your Shopify account and navigate to the "Products" section.
- Select the Product: Click on the name of the product you want to track. If it has variants, select the specific variant.
- Enable Tracking: In the "Inventory" section, check the box labeled "Track Quantity."
- Set Quantity: Enter the available quantity for each location where the product is stored.
- Save Changes: Click "Save" to apply your changes.
Setting Up Tracking for All Products
This process ensures that you can monitor stock levels accurately and avoid overselling products.
- Conduct Regular Inventory Counts: Schedule physical counts of your inventory periodically (1-4 times per year) to reconcile actual stock levels with recorded data.
- Utilize Barcodes: Implement a barcode system to streamline tracking processes and reduce manual errors when updating inventory levels.
- Set Low-Stock Alerts: Use Shopify's built-in alert features to notify you when stock levels fall below a predefined threshold, allowing timely reordering.
- Sync Across Platforms: If you sell on multiple channels, ensure your inventory is synchronized across all platforms to prevent discrepancies and stockouts.
Using Apps for Inventory Management
Improving Inventory Strategies
Shopify offers various third-party apps designed to enhance inventory management capabilities. Some of them are Prediko, Stock Sync, QuickBooks Commerce, etc.
For Shopify merchants looking to enhance their post-purchase experience, PostShip is an ideal solution. With Postship’s fully branded tracking pages, you can upsell products right where your customers look! Use this opportunity to showcase new arrivals or bestsellers, driving 10-15% more revenue from returning customers.
Stop losing money on returns. PostShip converts up to 50% of returns into exchanges or store credits with smart returns management. Get started today! Schedule a demo!
Knowing how to fix inventory issues ensures your online store runs smoothly.
Finally, let’s wrap up with a few final thoughts on the benefits of effective inventory tracking.
Conclusion
Effective inventory tracking is fundamental to running a successful online business, especially on platforms like Shopify. By maintaining accurate and up-to-date stock information, companies can prevent overselling, reduce operational errors, and enhance customer experience. Reliable inventory management ensures that products are available when customers need them, fostering trust and loyalty that can lead to repeat business.
Moreover, features like inventory history, location-based tracking, and integration with third-party apps make it easier to analyze sales trends and manage stock across multiple locations. Implementing effective inventory tracking practices and using solutions like PostShip for better post-purchase engagement can set businesses apart, ensuring they meet customer expectations while driving growth and efficiency.
Reduce support headaches and increase your sales and revenue with PostShip!
With automated order tracking and returns, PostShip keeps your customers informed and coming back for more. Book a demo to get started.