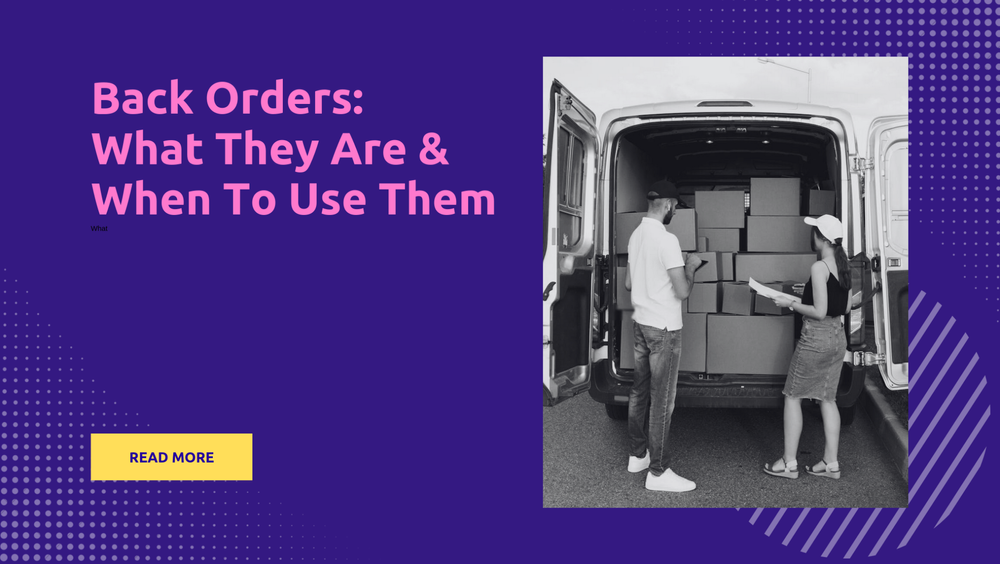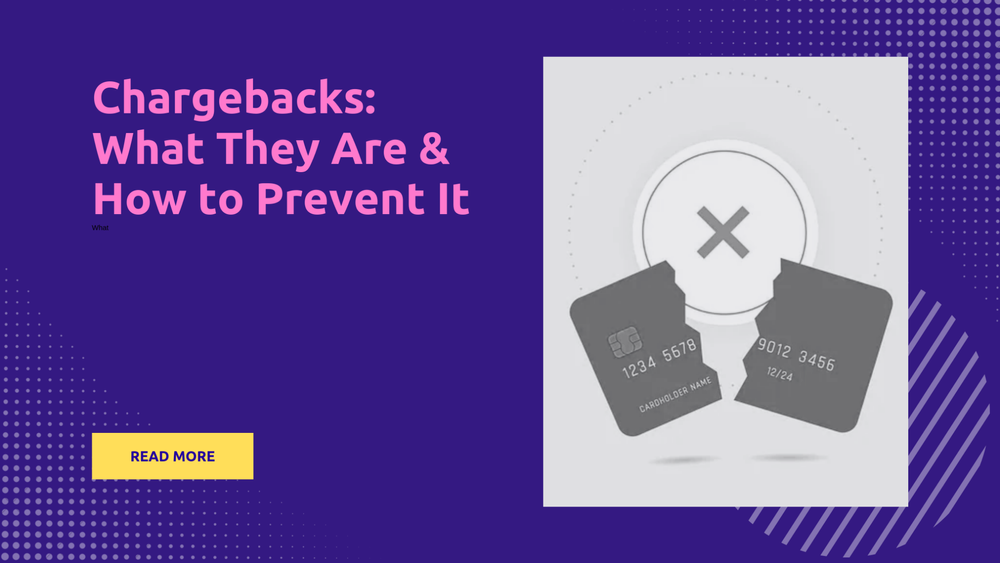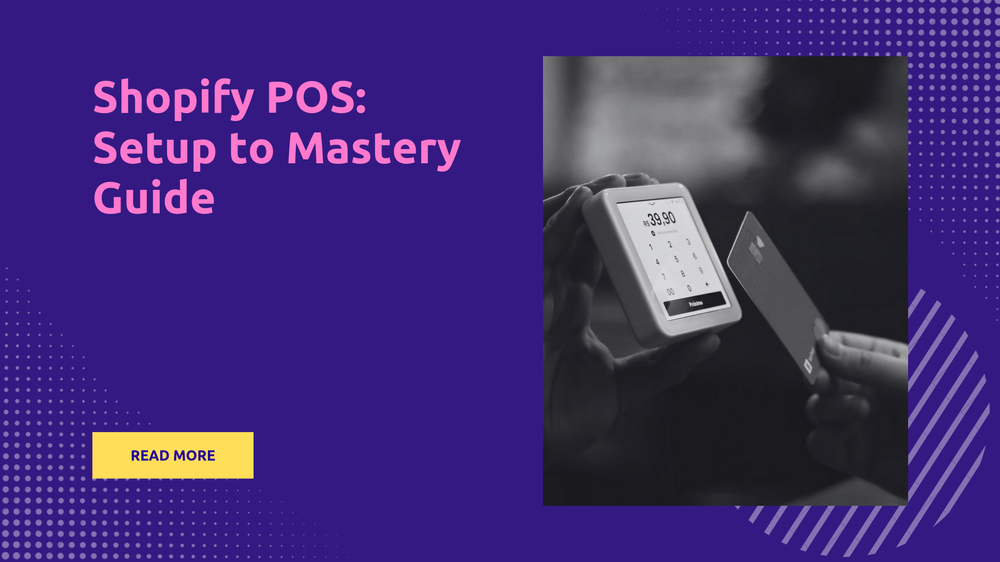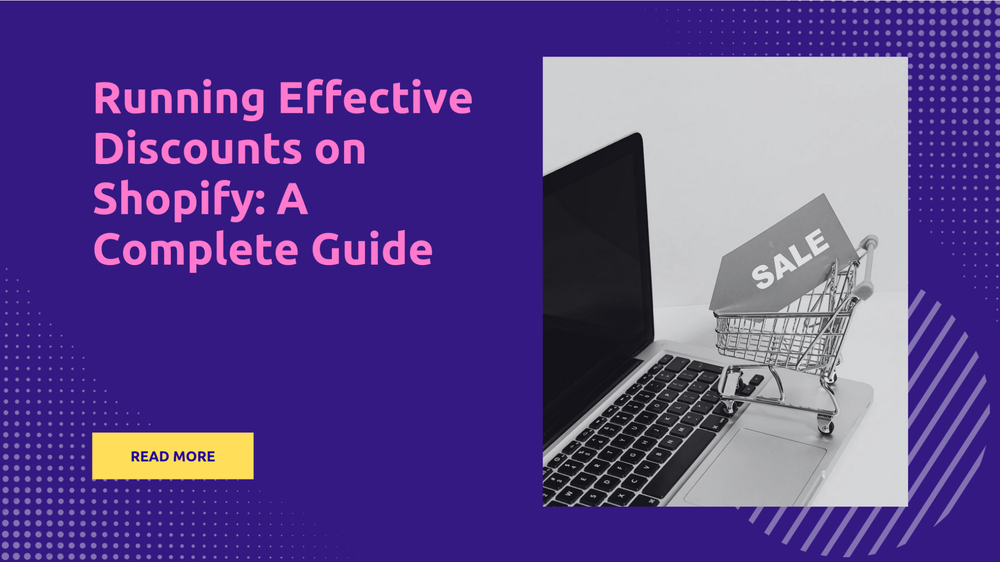Shopify Domain Settings: Boost Your Brand Instantly!
By Admin on
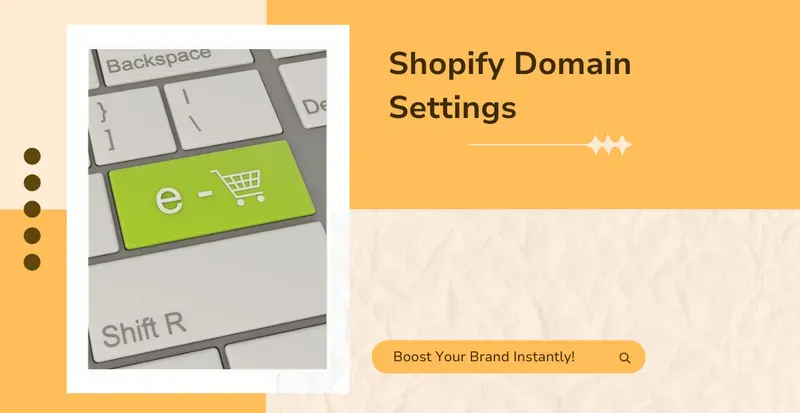
This article provides general instructions for configuring existing Shopify domain settings that was purchased from a third-party vendor. It includes detailed setup instructions for the most popular domain providers. However, it is recommended to obtain a custom domain directly through Shopify for an easier setup process.
For those who already possess a domain, there are three critical steps to follow in order to integrate the domain with Shopify:
Add an existing domain to your Shopify store
Adding a custom domain to a Shopify store is recognized as a crucial step that signifies domain ownership within Shopify’s ecosystem. The Shopify domain settings process, uniform for all users, involves quite simple steps:
- One should start by accessing the Shopify admin dashboard, selecting “Online Store,” and then opting for “Domains” (or using the keyboard shortcut
GWD). - The next step is to select Connect existing domain.
- The custom domain should then be entered into the provided text field.
- Finally, click on Next.
After completing these steps, the subsequent Shopify domain settings action involves configuring the existing domain to point towards Shopify, ensuring the store is accessible through the new domain.
Shopify Domain settings to connect to Shopify
For those utilizing third-party services for their Shopify domain settings purchases, modifying DNS settings to smoothly integrate with Shopify can be streamlined.
The process begins by redirecting the A record to Shopify’s IP address, “23.227.38.32”, and adjusting the CNAME record to point to “shops.myshopify.com”.
The following steps outline the process:
- Log into the account where the domain was purchased.
- Find the DNS settings, which could be under the account admin panel, domain management, or DNS configuration section.
- Change the A record so it points to Shopify’s IP address, “23.227.38.32”.
The management of the admin panel might encompass different actions such as choosing from drop-down menus, editing fields, marking checkboxes, or altering a table. Regardless of the layout,
- Select or enter the @ symbol or A record.
- Enter Shopify’s IP address “23.227.38.32” as the destination for the A record.
- Approve the modifications to the A Record using options like Save, Save Zone File, Add Record, etc.
- In the Shopify domain settings (DNS settings), find the CNAME record section.
- Change the
wwwCNAME record so it points toshops.myshopify.com, directing visitors to the store when typingwwwbefore the domain name. - Complete the adjustment to the CNAME Record by clicking on Save or Add record, whichever is appropriate.
- Typically, only the prefix without the dot is needed for the record, although some providers might require the entire subdomain. Check existing entries or the provider’s instructions for precise details.
Following these adjustments, verifying the connection with Shopify through their help documentation is crucial.
Verify your connection in Shopify
To confirm the connection of a custom domain to the store, it is necessary to click on Verify connection in the Shopify admin interface.
The process of pointing a custom domain to a Shopify store may take up to 48 hours. Should there be any difficulties, it is advisable to contact the provider. Further help and information can be sought in the help section.
Next steps after adding your custom domain to Shopify
After a domain is added to Shopify, it’s crucial to select the primary domain, the domain name that appears in the address bar as customers browse the online store. Moreover, email forwarding can be set up for the Shopify domain settings following its integration into Shopify.